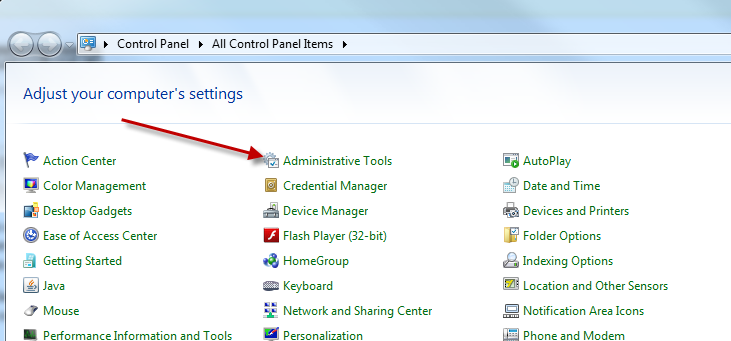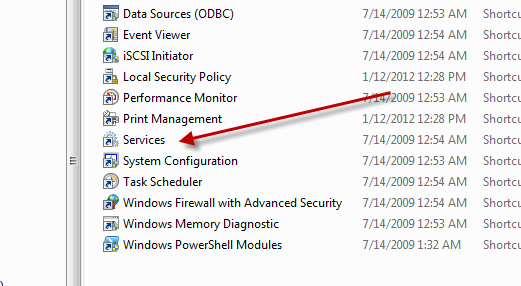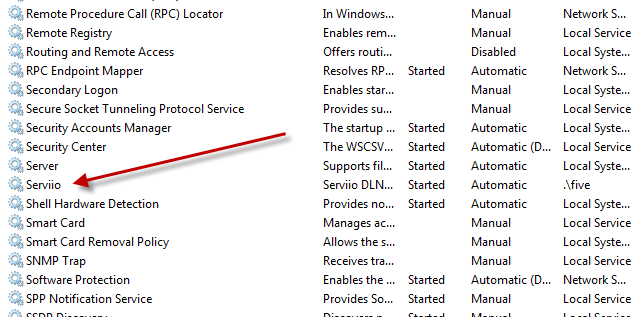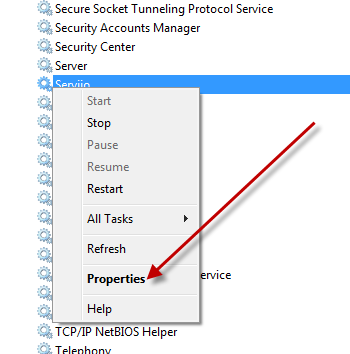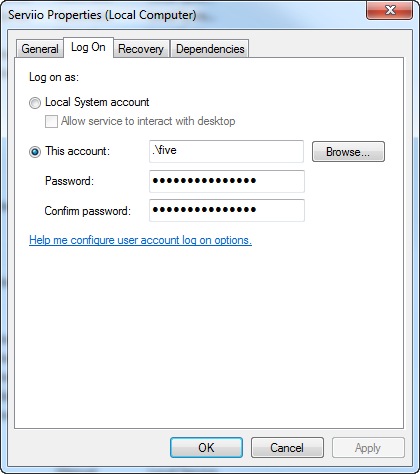Let’s say you are running Serviio as a media server on your Windows machine and you want add share folders to the library. You may find that the share locations show up on your media device but your actual files do not. This is because Serviio is running as a service on your computer and it’s probably being started by the default “System” user. That user may not have access to your shares, especially if you have the shares mounted using specific user credentials. There’s two things I can show you to fix this issue.
First, when you add the folders to Serviio make sure to add them via the “network”. In other words, if you have the shares mounted as mapped drives, don’t use the mapped drive letters. I experienced some issues when doing it that way. Secondly, you’ll want to configure the service to run under your user account. Here’s the step-by-step:
First open control panel and open Administrative Tools:
Next double-click “Services”:
Find the Serviio Service:
Right click on it and choose “Properties”:
Click on the “Log On” tab and set the credentials for the user which has access to the Windows Share:
Hit OK and stop/start the service by right clicking on it and choosing “Stop”. After it stops, right click again and choose “Start”.
You should now be able to access the files from your media device (PS3, Xbox360, and other).